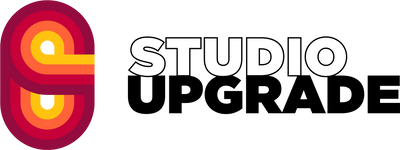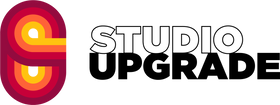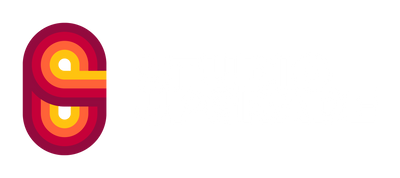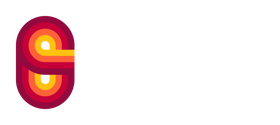Support
- Check your display settings on your computer to ensure the monitor settings are set to “mirror” rather than “extend.”
- If you’re using an Apple computer, this is found in System Preferences under “Displays.”
- If you’re using a Windows computer, this is found by right clicking the desktop and clicking “Display Settings.”
- If you’re trying to mirror your laptop, make sure the display is set to mirror. If you’re not able to move your cursor onto the screen, check that your screen orientation is correct by clicking and moving the display icons into the appropriate place.
- If you’re trying to mirror an external monitor, make sure the comp cable is plugged into the computer, and the moni cable is plugged into the monitor. This will duplicate the signal from the monitor to the computer AND the teleprompter.
- If you want to use a script that doesn’t sound like you’re reading exact words, one of the simplest solutions is to use an application like Google Slides or Powerpoint to create a slideshow with bullet points of an outline on what you want to talk about. Set the background to black, the text to white, and make the text size as large as you want so you can see it clearly. As you go through your speech, you can use the arrow keys on your keyboard, or click with your mouse to progress to the next slide.
- If you want to read off an exact script, you could use an online application like cueprompter.com to put your script onto the screen and have it move slowly as you talk. This method requires a bit of practice to make sure you don’t look and sound too robotic. You can do it! Here are a few tips:
- Make sure you keep the text in a small column in the center of the screen so your eyes aren’t darting back and forth the entire time
- On that note, it’s best to try and read with your peripheral vision, meaning, keep your eyes focused on the camera in the middle of the screen and read without actually looking at the words. This definitely takes some practice.
- If the LED panel lights are not turning on, here are a few things to check:
- If the lights are plugged into a power strip, confirm that the power strip is powered on.
- Make sure the AC adapter is properly plugged into an outlet and snuggly into the LED panel lights.
- Check that the power switch on the back of the LED panel lights is in the "on" position. It's possible that the switch was accidentally turned off. Some of the lights have a clear On/Off while some of them have O, I, and II. The correct mode for those lights is II.
- Confirm that the cables connecting the LED panel lights to the power adapter are secure and undamaged.
- If these steps don't resolve the issue, we recommend reaching out to our customer support team at support@studioupgrade.com for further assistance.
- Moving your entire video kit to a new location can be a bit of a challenge, but with some careful planning, it can be done safely and effectively. Here are a few tips to help make the process go smoothly:
- Before unplugging anything, grab a sharpie and some masking tape, and label any unlabeled cables that you plan on unplugging from the kit. This will make it much easier to identify which cable goes where when you're setting everything up again. For example, you might label one cord "HDMI - monitor" and another "USB - microphone".
- Then before you unplug anything, take a few photos of your setup with a smartphone camera. This will serve as a visual reference when reconnecting everything later.
- Unplug as many cables as necessary and carefully wrap each component of the kit in a blanket to prevent damage during transport. It’s also helpful to have a few boxes to place your items in.
- When you're ready to set up in the new location, use the photos and labels you made during the disassembly process to help guide you. Take your time and double-check each connection to ensure everything is properly plugged in.
If you're still unsure about how to safely move your video kit, you can schedule a consultation session by emailing us at support@studioupgrade.com.
- The mute and volume controls are touch-screen buttons. When you touch the mute button, a little red light turns on to indicate that the mic is muted. You can also slide across the screen to raise and lower the volume of the mic.
- To make further adjustments, you can also download the Shure MOTIV app.
- Check if the microphone is plugged in. If the lights are on the mic, then the power is working correctly.
- Check if the mute button on the MV7 has been touched by looking for a red light near the button. If the light is on, the mic has been muted. Simply touch it to turn it off.
- If that doesn’t work, check the Sound settings in your system preferences to ensure that your computer isn’t muted.
- To make further adjustments, you can also download the Shure MOTIV app.
Shipping
Since each kit is made-to-order, from the moment you purchase, it takes about 3 weeks for us to get the kit to you, if you're delivering to the USA.
Returns
Because our kits are custom-made, no we do not accept returns. We will, however, work with you to ensure your kit is built exactly how you want it so that you can continue to build upon your kit in the future!